Back to article
3348
App does not detect Wi-Fi product during set up
If the Bose or SoundTouch app does not find the product you are trying to connect to your network, try the following:
Be sure the device's Bluetooth® function is turned on.
The Bose app uses Bluetooth Low Energy (BLE) to detect nearby Bose speakers. Be sure Bluetooth is enabled on the device running the app.
If Bluetooth is off, the following message will appear when device discovery is initiated:
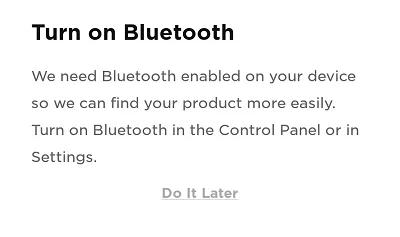
If Bluetooth is off, the following message will appear when device discovery is initiated:
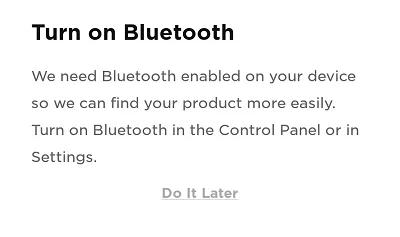
Check that the device running the Bose app is close to your Bose product.
Keep the device you want to connect close to your Bose product to be sure it is within range of the Wi-Fi network broadcasted by your product
For iOS devices, disable Wi-Fi Assist.
If your device does will not connect to the setup network of your Bose product, go to your device Settings, select Cellular and disable Wi-Fi Assist. Then, tap the Bose network name to connect to it. (Note: Wi-Fi Assist is available on iOS 9 and later.)
On your device, turn Wi-Fi off and back on.
On the device running the Bose app, go to the Wi-Fi settings and turn Wi-Fi off and back on again
Reset your product.
Much like rebooting a smartphone, your product might need to be reset on occasion to correct minor issues. For more info, see Resetting your product.
Reboot the device running the Bose app.
Electronics might need to be rebooted from time to time to correct minor issues. This is typically done by powering off the device completely and then powering it back on again.
Reboot your router.
Routers may need to be reset from time to time—much like rebooting a computer. Disconnect power from the router for 30 seconds, then wait for it to start up and connect. (Note: Any device connected to the Internet will be interrupted during the reset.)
In your mobile device settings, be sure location and network permissions are turned on for the app.
Location permissions are used by the Bose app to detect and control your product. If location settings are disabled for the app, it will not work properly.
- For iOS devices:
- Go to Settings > Privacy > Local Network and be sure it is not disabled for the Bose app
- Go to Settings > Privacy > Location Services and be sure it is not disabled for the Bose app
- For Android devices, touch and hold the app icon, then tap App Info from the pop-up that appears. On the App Info screen, tap Permissions and be sure Your location is enabled.
Close and reopen the Bose app.
The method of closing an app varies by device and operating system:
On an iOS device:
On an iOS device:
- Double-tap the home button to view running apps
- Swipe left or right to find the app
- Swipe up on the app to close it
- Press and hold the app icon
- Select the app info (or the info icon)
- Select Force Stop
If you are unable to connect to Wi-Fi using the Bose app, try an alternate connection method.
If your product cannot connect to your network using the normal setup method in the Bose app, try an alternate method. For more info, see Connecting to a Wi-Fi network.
If your router broadcasts more than one network (i.e. 2.4 GHz, 5 GHz, Guest), give the networks different names.
Many routers broadcast multiple networks, like a 2.4 GHz network, a 5 GHz network, and a guest network. If you see multiple networks with the same name when connecting a device to Wi-Fi, some devices might not be connected to the expected network.
In your router settings, try temporarily disabling the 5 GHz network and guest network. If the issue is resolved by using only the 2.4 GHz network, rename he 5 GHz network and guest network to something different than the 2.4 GHz network (i.e. MyNetwork2G, MyNetwork5G. and MyNetworkGuest). This will help you and your devices identify the correct network. (Tip: If you rename a network, any devices that were connected to the previous network name will need to be reconnected to the new network name in the device settings menu.)
In your router settings, try temporarily disabling the 5 GHz network and guest network. If the issue is resolved by using only the 2.4 GHz network, rename he 5 GHz network and guest network to something different than the 2.4 GHz network (i.e. MyNetwork2G, MyNetwork5G. and MyNetworkGuest). This will help you and your devices identify the correct network. (Tip: If you rename a network, any devices that were connected to the previous network name will need to be reconnected to the new network name in the device settings menu.)
In the router settings, try disabling Wireless Isolation mode, Wireless AP mode, or Access Point mode.
Log in to your router and look for an option labeled Access Point / AP mode, Wireless Isolation mode, or Wireless AP mode. This might be located in the wireless settings menu. If enabled, try disabling the option. If there is no improvement, you can always switch back to the previous setting.
If your Wi-Fi network uses an extender (like a Wi-Fi repeater, powerline adapter, or access point), try bypassing it.
Network extenders are used to extend the range of a network to cover a large area. Check if the issue is related to an extender by temporarily unplugging it. Since unplugging it might reduce the range of your network, move your system closer to the main router to test if the issue improves:
- If it does not improve, the issue is not related to the extender.
- If it does improve, try reconnecting the extender. Sometimes it can help to connect extenders after connecting to the main network.
- If it does improve but returns after reconnecting the extender, the issue could be related to the extender, its settings or placement.
Restore the system to its factory defaults and restart the set up process.
For more info, see Resetting your product.
Was this article helpful?
Thank you for your feedback!

